برای افزایش سرعت ویندوز 10 چه کاری انجام دهیم؟
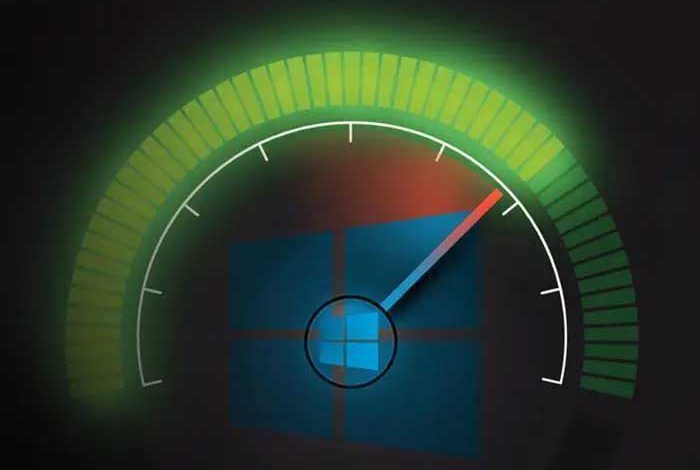
اگر متوجه شدید که رایانه شما کندتر می شود، لزوماً به این معنی نیست که باید آن را با یک سیستم جدید جایگزین کنید. ترفندهای ساده نرم افزاری و سخت افزاری می تواند به طور قابل توجهی سرعت ویندوز 10 را افزایش دهد.
1. آخرین به روز رسانی را نصب کنید
مایکروسافت به طور فعال بهروزرسانیها را برای رفع مشکلات، افزودن ویژگیهای جدید و اصلاح آسیبپذیریهای امنیتی منتشر میکند. در حالی که گاهی اوقات بهروزرسانیها دلیل درست کار نکردن کارها هستند، حفظ بهروزرسانی میتواند سرعت دستگاه شما را افزایش دهد.
به روز رسانی های تجمعی را نصب کنید
در ویندوز 10، بهروزرسانیها بهطور خودکار انجام میشوند، اما بسته به بهروزرسانی یا پیکربندی دستگاه، همیشه بهمحض در دسترس شدن دانلود و نصب نمیشوند. اگر رایانه شما کندتر از حد معمول کار می کند، ممکن است به روز رسانی برای بهبود عملکرد در دسترس باشد.
برای نصب بهروزرسانیها به صورت دستی در ویندوز 10، از این مراحل استفاده کنید:
- تنظیمات را باز کنید.
- روی Update & Security کلیک کنید.
- بر روی Windows Update کلیک کنید.
- روی دکمه Check for updates کلیک کنید.
- (اختیاری) در بخش «بهروزرسانیهای اختیاری موجود»، در صورت وجود بهروزرسانی تجمعی، روی گزینه Download and install now کلیک کنید.
- روی دکمه Restart now کلیک کنید.
پس از تکمیل مراحل، به روز رسانی جدید باید به بهبود عملکرد سیستم کمک کند.
2. به آخرین نسخه ارتقا دهید
اگر دستگاه دارای نسخه قدیمیتری از ویندوز 10 است، ارتقاء به جدیدترین نسخه میتواند به سرعت بخشیدن به عملکرد یا معرفی ویژگیهای جدیدی کمک کند که میتواند کارایی شما را برای انجام سریعتر کارها افزایش دهد.
برای ارتقاء به جدیدترین نسخه ویندوز 10، از این مراحل استفاده کنید:
- تنظیمات را باز کنید.
- روی Update & Security کلیک کنید.
- بر روی Windows Update کلیک کنید.
- روی دکمه Check for updates کلیک کنید.
- در قسمت «بهروزرسانی ویژگی»، در صورت موجود بودن نسخه جدید، روی گزینه Download and install now کلیک کنید. (اگر این گزینه در دسترس نیست، رایانه از قبل آخرین نسخه را نصب کرده است، یا آخرین نسخه هنوز کاملاً با پیکربندی سخت افزار شما سازگار نیست.)
- روی دکمه Restart now کلیک کنید.
پس از تکمیل مراحل، دستگاه برای اعمال نسخه جدید راه اندازی مجدد می شود و عملکرد کلی سیستم را بهبود می بخشد.
3. درایورهای دستگاه را به روز کنید

اگر رایانه شما به دلیل مشکل سازگاری یا طراحی ضعیف درایور کند کار می کند، می توانید با نصب دستی جدیدترین نسخه یا نسخه پیش از انتشار درایور از وب سایت پشتیبانی سازنده، مشکل را حل کنید.
قبل از ادامه، باید آخرین بسته درایور موجود را از وبسایت سازنده دانلود کنید، فایلها را با استفاده از فایل پسوند self-extracting یا zip. (در برگه جدید باز میشود) از حالت فشرده خارج کنید و سپس از این مراحل استفاده کنید:
توجه سریع: در صورت امکان، توصیه می شود از دستورالعمل های وب سایت پشتیبانی سازنده برای تکمیل این کار استفاده کنید. اگر دستورالعمل در دسترس نیست، می توانید به مراحل زیر مراجعه کنید.
- شروع را باز کنید.
- Device Manager را جستجو کنید و روی نتیجه بالا کلیک کنید تا برنامه باز شود.
- شاخه را برای درایور دستگاه که مشکل ایجاد می کند، گسترش دهید. به عنوان مثال، آداپتورهای نمایش.
- روی دستگاه کلیک راست کرده و گزینه Update driver را انتخاب کنید.
- روی گزینه Browse my computer for driver software کلیک کنید.
- در بخش «جستجوی درایورها در این مکان»، روی دکمه «مرور» کلیک کنید.
- پوشه حاوی فایل های نصب درایور دستگاه را انتخاب کنید.
- روی دکمه OK کلیک کنید.
- روی دکمه Next کلیک کنید.
- روی دکمه Close کلیک کنید.
پس از تکمیل مراحل، نسخه جدید درایور برای رفع سازگاری یا هر مشکل دیگری که بر سیستم تأثیر می گذارد و عملکرد را افزایش می دهد نصب می شود.
در ویندوز 10 راه های مختلفی برای به روز رسانی درایورهای دستگاه وجود دارد. اگر به کمک بیشتری نیاز دارید، میتوانید از این راهنما استفاده کنید که روشهای مختلف را برای بهروزرسانی دستی درایور بیان میکند (در برگه جدید باز میشود).
4. به روز رسانی برنامه ها
برنامه های قدیمی می توانند سرعت کامپیوتر را کاهش دهند، که معمولاً به دلیل اشکالات یا مشکلات سازگاری با نسخه جدید ویندوز 10 است.
در حالی که برنامههای فروشگاه مایکروسافت میتوانند بهطور خودکار بهروزرسانی شوند، شما باید بهروزرسانیها را بهصورت دستی برای بسیاری از برنامههای دسکتاپ سنتی نصب کنید. اگر برنامه ای دارید که بر عملکرد تأثیر می گذارد، وب سایت پشتیبانی نرم افزار خود را برای به روز رسانی جدیدتر و دستورالعمل های اعمال آن بررسی کنید.
برای بهروزرسانی دستی برنامههای فروشگاه مایکروسافت در ویندوز 10، از این مراحل استفاده کنید:
- فروشگاه مایکروسافت را باز کنید.
- روی دکمه Library از گوشه سمت چپ پایین کلیک کنید.
- روی دکمه دریافت بهروزرسانیها کلیک کنید.
پس از تکمیل مراحل، اگر بهروزرسانیها در دسترس باشند، بهطور خودکار دانلود و نصب میشوند.
5. تغییر به طرح قدرت با کارایی بالا
ویندوز 10 شامل برنامه های مختلفی (متعادل، ذخیره انرژی و عملکرد بالا) برای بهینه سازی مصرف انرژی در رایانه شما است. اگر میخواهید عملکرد سیستم را افزایش دهید، از گزینه «عملکرد بالا» استفاده کنید زیرا به دستگاه اجازه میدهد تا از توان بیشتری برای کارکرد سریعتر استفاده کند.
برای انتخاب یک طرح برق جدید در ویندوز 10، از این مراحل استفاده کنید:
- تنظیمات را باز کنید.
- روی System کلیک کنید.
- روی Power & sleep کلیک کنید.
- در بخش «تنظیمات مرتبط»، روی گزینه تنظیمات برق اضافی کلیک کنید.
- روی گزینه نمایش برنامه های اضافی (در صورت وجود) کلیک کنید.
- طرح قدرت با کارایی بالا را انتخاب کنید.
اگر هیچ طرحی را نمیبینید، ممکن است لازم باشد یک طرح قدرت سفارشی ایجاد کنید (در برگه جدید باز میشود) تا با استفاده از تنظیمات “عملکرد بالا” عملکرد را بهبود ببخشید.
در لپتاپها نیز میتوانید با ضربه زدن یا کلیک کردن روی نماد باتری در قسمت اعلان نوار وظیفه و انتخاب گزینه بهترین عملکرد با استفاده از نوار لغزنده، حالت را برای افزایش عملکرد تغییر دهید.
6. غیرفعال کردن جلوه های شفافیت
برای سرعت بخشیدن به ویندوز 10 غیرفعال کردن افکت های Fluent Design، از این مراحل استفاده کنید:
- تنظیمات را باز کنید.
- روی Personalization کلیک کنید.
- روی Colors کلیک کنید.
- کلید جابجایی جلوه های شفافیت را خاموش کنید.
- پس از تکمیل مراحل، ویندوز 10 سریعتر احساس می شود و دستگاه برخی از منابع سیستم را برای کارهای مهم تر آزاد می کند.
7. نکات بیشتر
برای افزایش سرعت ویندوز 10 در هنگام استفاده از نرمافزارهایی مانند تلگرام و اینستاگرام، میتوان چندین اقدام موثر انجام داد. ابتدا، اطمینان حاصل کنید که سیستم شما از آخرین بهروزرسانیها برخوردار است؛ زیرا بهروزرسانیهای ویندوز ممکن است حاوی بهبودهای عملکردی باشند. همچنین، بررسی کنید که سیستم شما از برنامههای ناخواسته و فایلهای موقتی که ممکن است عملکرد را کند کنند، پاک باشد. استفاده از ابزارهایی مانند “Disk Cleanup” و “Task Manager” میتواند به شما در حذف برنامههای غیرضروری و مدیریت منابع سیستم کمک کند.
برای بهبود عملکرد در نرمافزارهای تلگرام و اینستاگرام، کاهش تعداد برنامههای پسزمینه نیز موثر است برای همین می توانید با استفاده از گزینه میوت در اینستاگرام از دریافت اعلان های بی اندازه جلوگیری کرد در نتیجه سرعت را بالاتر می بریم. بررسی کنید که چه برنامههایی در حال اجرا هستند و تنها آنهایی را که ضروری هستند، فعال نگه دارید.
علاوه بر این، اطمینان حاصل کنید که نرمافزارهای تلگرام و اینستاگرام بهروز هستند؛ زیرا نسخههای جدید معمولاً بهینهسازیهای سرعت و امنیت دارند. در نهایت، برای افزایش سرعت، میتوانید از یک درایو SSD برای نصب سیستمعامل و برنامهها استفاده کنید که به طور کلی عملکرد سریعتری نسبت به هارد دیسکهای سنتی دارد.
همچنین گاهی ممکن است این مشکل پیش بیاید که چرا کد تلگرام را دریافت نمی کنم این مورد نیز از مواردی است که باید در دست بررسی قرار بگیرد اما یکی از دلایل احتمالی آن می تواند سرعت پایین ویندوز و اینترنت باشد. در نتیجه با رفع این موارد این مشکل نیز احتمالا از بین خواهد رفت.






