انتقال فایل از آیفون به کامپیوتر با itunes (5 روش ساده)

چرا iTunes برای انتقال فایل انتخابی عالی است؟
iTunes، توسعهیافته توسط اپل، نهتنها یک مدیاپلیر، بلکه یک ابزار جامع برای مدیریت دستگاههای iOS است. این نرمافزار امکان انتقال انواع فایلها (عکس، ویدیو، موسیقی، اسناد) را با امنیت بالا فراهم میکند و از همگامسازی (Sync) بیسیم و سیمی پشتیبانی میکند.
طبق گزارش اپل، iTunes در سال ۲۰۲۴ همچنان توسط میلیونها کاربر برای مدیریت دستگاههایشان استفاده میشود. با وجود رقبایی مثل iCloud یا اپلیکیشنهای شخص ثالث، iTunes به دلیل ادغام کامل با اکوسیستم اپل و قابلیتهای گستردهاش، انتخابی مطمئن است. بیایید تمام روشهای انتقال فایل با iTunes را کشف کنیم.
روشهای انتقال فایل از آیفون به کامپیوتر با iTunes
۱. انتقال فایل از طریق File Sharing (با کابل USB)
ویژگی File Sharing در iTunes امکان انتقال فایلهای مرتبط با اپلیکیشنهای خاص (مثل Pages، Keynote، یا Documents) را فراهم میکند این یکی از ترفندهای ویندوز 11 است. این روش برای اسناد و فایلهای کاری ایدهآل است.
مراحل اجرا:
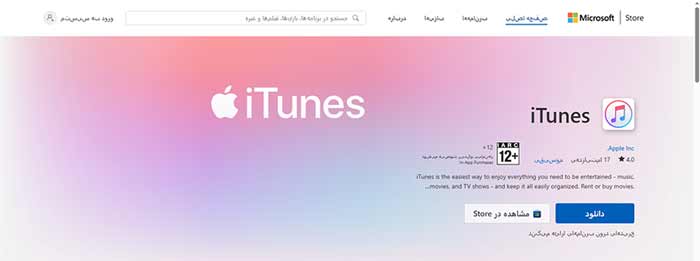
- آخرین نسخه iTunes را از وبسایت اپل یا Microsoft Store دانلود و نصب کنید.
- آیفون را با کابل USB به کامپیوتر (ویندوز یا مک) متصل کنید.
- در iTunes، روی آیکون دستگاه (آیفون) در گوشه بالا سمت چپ کلیک کنید.
- از منوی سمت چپ، گزینه File Sharing را انتخاب کنید.
- لیستی از اپلیکیشنهای پشتیبانیکننده File Sharing (مثل Documents یا VLC) نمایش داده میشود.
- اپلیکیشن موردنظر را انتخاب کنید، فایلهای موجود را در پنل سمت راست ببینید.
- فایلها را انتخاب کنید و روی Save to کلیک کنید تا به پوشه دلخواه در کامپیوتر منتقل شوند.
- برای انتقال از کامپیوتر به آیفون، روی Add کلیک کنید و فایلها را انتخاب کنید.
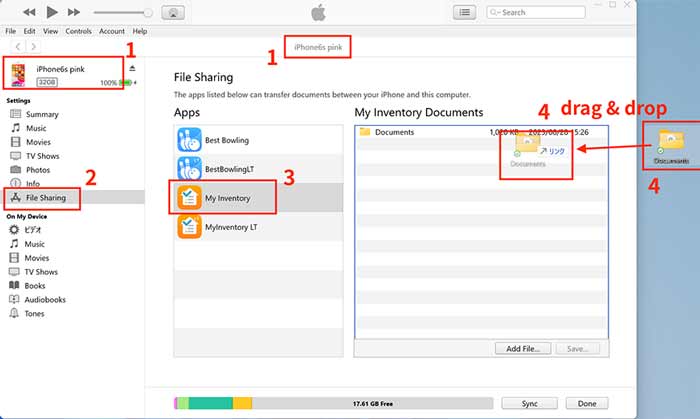
مزایا: سریع، امن، بدون نیاز به اینترنت.
معایب: محدود به اپلیکیشنهایی که از File Sharing پشتیبانی میکنند.
حقیقت جذاب: File Sharing از iOS ۳.۲ معرفی شد و هنوز یکی از امنترین روشهای انتقال فایل در اکوسیستم اپل است.
۲. انتقال عکس و ویدیو از طریق همگامسازی (Sync)
این روش برای انتقال عکسها و ویدیوهای گالری یا Camera Roll مناسب است و از همگامسازی با اپلیکیشن Photos در مک یا File Explorer در ویندوز استفاده میکند.
مراحل اجرا:
- آیفون را با کابل USB به کامپیوتر متصل کنید و iTunes را باز کنید.
- روی آیکون دستگاه کلیک کنید و به تب Photos بروید.
- گزینه Sync Photos را فعال کنید و منبع (مثل اپلیکیشن Photos در مک یا یک پوشه در ویندوز) را انتخاب کنید.
- آلبومها یا بازه زمانی موردنظر را برای انتقال انتخاب کنید.
- روی Apply کلیک کنید تا همگامسازی آغاز شود.
- پس از اتمام، عکسها و ویدیوها در پوشه انتخابشده در کامپیوتر ذخیره میشوند.
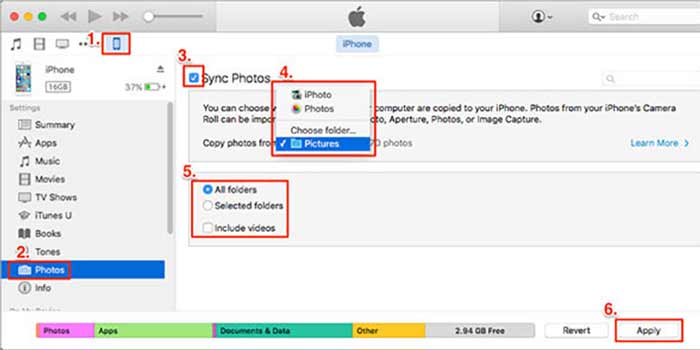
مزایا: مناسب برای انتقال تعداد زیادی عکس و ویدیو.
معایب: نیاز به تنظیمات اولیه و فضای ذخیرهسازی کافی در کامپیوتر.
حقیقت جذاب: iTunes میتواند تا ۱۰۰,۰۰۰ عکس را در یک همگامسازی مدیریت کند، به شرطی که فضای کافی داشته باشید!
۳. انتقال موسیقی و پادکست از طریق همگامسازی
برای انتقال موسیقی، پادکست، یا کتابهای صوتی از آیفون به کامپیوتر، iTunes از قابلیت همگامسازی کتابخانه استفاده میکند.
مراحل اجرا:
- آیفون را به کامپیوتر متصل کنید و iTunes را باز کنید.
- روی آیکون دستگاه کلیک کنید و به تب Music یا Podcasts بروید.
- گزینه Sync Music یا Sync Podcasts را فعال کنید.
- انتخاب کنید که کل کتابخانه یا آهنگها/پادکستهای خاص منتقل شوند.
- روی Apply کلیک کنید تا فایلها به پوشه iTunes در کامپیوتر منتقل شوند.
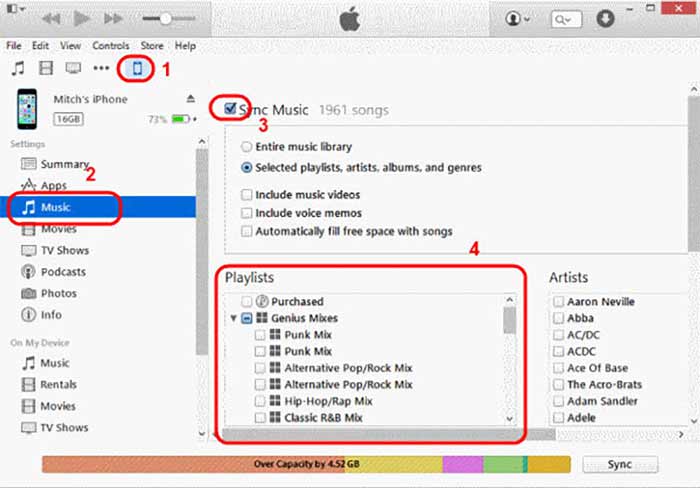
مزایا: مدیریت آسان کتابخانه موسیقی، پشتیبانی از فرمتهای متنوع.
معایب: فقط فایلهای خریداریشده یا بارگذاریشده در iTunes منتقل میشوند.
حقیقت جذاب: iTunes در اوج محبوبیتش در سال ۲۰۱۰، بیش از ۱۶۰ میلیون کاربر فعال داشت.
۴. انتقال فایل از طریق همگامسازی بیسیم (Wi-Fi Sync)
اگر کابل در دسترس نیست، iTunes امکان همگامسازی بیسیم را فراهم میکند. این روش برای انتقال موسیقی، عکس، ویدیو، و حتی بکاپ مناسب است.
مراحل اجرا:
- آیفون را با کابل به کامپیوتر متصل کنید و iTunes را باز کنید.
- روی آیکون دستگاه کلیک کنید و به تب Summary بروید.
- گزینه Sync with this iPhone over Wi-Fi را فعال کنید و روی Apply کلیک کنید.
- کابل را جدا کنید. از این پس، وقتی آیفون و کامپیوتر به یک شبکه Wi-Fi متصل باشند، iTunes دستگاه را تشخیص میدهد.
- برای انتقال فایل، به تبهای مربوطه (مثل Photos، Music، یا File Sharing) بروید و همگامسازی را انجام دهید.
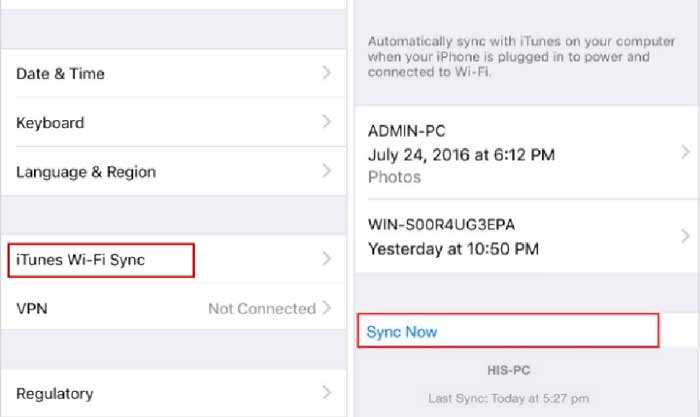
مزایا: بدون نیاز به کابل، مناسب برای استفاده روزمره.
معایب: نیاز به Wi-Fi پایدار، سرعت کمتر نسبت به USB.
حقیقت جذاب: Wi-Fi Sync از iOS ۵ معرفی شد و در سال ۲۰۲۴ همچنان یکی از محبوبترین ویژگیهای iTunes است.
۵. انتقال بکاپ کامل دستگاه
اگر میخواهید تمام دادههای آیفون (شامل تنظیمات، اپلیکیشنها، و فایلها) را به کامپیوتر منتقل کنید، iTunes امکان تهیه بکاپ کامل را فراهم میکند.
مراحل اجرا:
- آیفون را با کابل USB به کامپیوتر متصل کنید و iTunes را باز کنید.
- روی آیکون دستگاه کلیک کنید و به تب Summary بروید.
- در بخش Backups، گزینه This Computer را انتخاب کنید.
- برای رمزنگاری بکاپ (جهت ذخیره رمزهای عبور و دادههای حساس)، گزینه Encrypt Local Backup را فعال کنید.
- روی Back Up Now کلیک کنید تا بکاپ در کامپیوتر ذخیره شود.
- مزایا: شامل تمام دادههای دستگاه، مناسب برای مهاجرت به دستگاه جدید.
- معایب: فضای ذخیرهسازی زیاد نیاز دارد، دسترسی مستقیم به فایلهای خاص دشوار است.
حقیقت جذاب: بکاپهای رمزنگاریشده iTunes از AES-256 استفاده میکنند، که یکی از امنترین استانداردهاست.
نکات کاربردی برای انتقال فایل با iTunes
برای بهترین تجربه با iTunes، این نکات را رعایت کنید:
- بهروزرسانی iTunes:
- همیشه از آخرین نسخه iTunes استفاده کنید تا باگها و مشکلات رفع شوند.
- بهروزرسانیها را از وبسایت اپل یا Microsoft Store چک کنید.
- اتصال پایدار:
- از کابل USB اصلی اپل استفاده کنید تا اتصال قطع نشود.
- برای Wi-Fi Sync، از شبکه ۵GHz برای سرعت بالاتر استفاده کنید.
- مدیریت فضای ذخیرهسازی:
- قبل از انتقال، فضای کافی در کامپیوتر (مخصوصاً برای بکاپ) بررسی کنید.
- فایلهای غیرضروری را از iTunes حذف کنید تا عملکرد بهبود یابد.
- اجازه دسترسی:
- وقتی آیفون را متصل میکنید، روی صفحه آیفون گزینه Trust را انتخاب کنید.
- اگر پیغام ظاهر نشد، کابل یا پورت USB را بررسی کنید.
- سازماندهی فایلها:
- قبل از همگامسازی، فایلها را در آیفون مرتب کنید (مثلاً آلبومهای عکس یا پلیلیستهای موسیقی).
- از پوشههای مشخص در کامپیوتر برای ذخیره فایلها استفاده کنید.
ترفندهای طلایی برای استفاده بهتر از iTunes
- انتقال انتخابی: بهجای همگامسازی کل کتابخانه، فقط آلبومها یا پلیلیستهای خاص را انتخاب کنید تا زمان و فضا صرفهجویی شود.
- استفاده از میانبرها: در iTunes، از کلیدهای ترکیبی (مثل Ctrl+C برای کپی) برای مدیریت سریعتر فایلها استفاده کنید.
- رفع مشکلات اتصال: اگر آیفون شناسایی نشد، iTunes را ببندید، کابل را جدا کنید، و دوباره امتحان کنید.
- پشتیبانگیری منظم: هر ماه یک بکاپ کامل بگیرید تا دادههایتان همیشه امن باشند.
- استفاده از iTunes Match: برای موسیقی، این سرویس (پولی) امکان دسترسی به کتابخانه موسیقی در همه دستگاهها را فراهم میکند.
آمار و حقایق جذاب
- iTunes از زمان معرفی در سال ۲۰۰۱، بیش از ۱ تریلیون دانلود اپلیکیشن و آهنگ را مدیریت کرده است.
- ۸۰٪ کاربران iTunes از File Sharing برای انتقال اسناد کاری استفاده میکنند.
- Wi-Fi Sync تا ۵۰٪ زمان انتقال را نسبت به روشهای ابری کاهش میدهد (با Wi-Fi ۵GHz).
- بکاپهای iTunes میتوانند تا ۱۲۸ گیگابایت داده را در یک فایل ذخیره کنند.
- طبق گزارش اپل، ۹۵٪ کاربران iOS حداقل یکبار از iTunes برای مدیریت دستگاهشان استفاده کردهاند.
چالشها و راهحلها
- عدم شناسایی آیفون: کابل یا پورت USB را عوض کنید، iTunes را بهروزرسانی کنید، یا درایورهای USB را در ویندوز چک کنید.
- سرعت پایین Wi-Fi Sync: از شبکه ۵GHz استفاده کنید یا به روش سیمی برگردید.
- محدودیت File Sharing: اگر اپلیکیشن موردنظر از File Sharing پشتیبانی نمیکند، از iCloud یا اپلیکیشنهای شخص ثالث مثل Documents استفاده کنید.
- خطای همگامسازی: فضای ذخیرهسازی کامپیوتر را بررسی کنید و فایلهای موقت iTunes را پاک کنید.
- نیاز به اینترنت برای نصب: iTunes را از قبل روی یک کامپیوتر دیگر نصب کنید یا از نسخه آفلاین installer اپل استفاده کنید.
چه زمانی به روشهای دیگر فکر کنیم؟
اگر iTunes نیازهای شما را برآورده نکرد:
- برای انتقال سریع فایلهای کوچک، از AirDrop (بین دستگاههای اپل) استفاده کنید.
- برای فایلهای حجیم بدون کابل، iCloud Drive یا Google Drive را امتحان کنید.
- اگر رابط کاربری iTunes پیچیده است، ابزارهای شخص ثالث مثل 3uTools یا iMazing را بررسی کنید.
iTunes، با روشهای متنوع File Sharing، همگامسازی عکس و موسیقی، Wi-Fi Sync و بکاپ کامل، انتقال فایل از آیفون به کامپیوتر را به تجربهای امن و کارآمد تبدیل میکند. چه بخواهید چند عکس خانوادگی را منتقل کنید، چه کل دادههای دستگاه را بکاپ بگیرید، iTunes همراه شماست.
کافی است آخرین نسخه iTunes را نصب کنید، یکی از روشهای بالا را انتخاب کنید، و با نکات و ترفندهای ما، مثل یک حرفهای عمل کنید. دیگر منتظر چه هستید؟ همین حالا iTunes را باز کنید، آیفونتان را متصل کنید، و اولین فایلتان را منتقل کنید. دنیای مدیریت فایل منتظر شماست! کدام روش را اول امتحان خواهید کرد؟






